APA ITU TRIXBOX ?
Trixbox (Asterisk@home)
adalah VoIP Phone System yang berbasiskan sistem open source PBX (private Brance Excange) yang ketika
sekali di-install kepada suatu PC dengan interface yang sesuai maka akan dapat
di gunakan sebagai full feature PBX untuk pengguna rumahan, lembaga, dan lain
sebagainya. Trixbox sangat terkenal karena mengkombinasikan paket-paket Open
Source Telepon terbaik yang disertakan di dalam sistem operasi tersebut. Dahulu
seorang user dituntut untuk menjadi seorang programmer jika ingin
mengimplementasikan VoIP karena User Interface yang tidak Friendly. oleh karena
itu untuk mengatasi masalah seperti itu diluncurkannya Trixbox dengan
penggunaan yang sangat mudah karena menu utama yang berbasiskan web browsure
untuk menkonfigurasi dan mengatur sistem, serta pasket-paket untuk VoIP Server
dijadikan dalam satu bundle dengan operating system CentOS sehingga menjadi
sistem Trixbox CE. Trixbox dibuat
oleh Andrew Gillis pada bulan
november 2004 dengan tujuan untuk membuat para pengguna komputer biasa dapat
menggunakan secara maksimal Asterisk PBX system tanpa dibutuhkannya pengajar
atau pengetahuan lebih mengenai VoIP. Sebelumnya Trixbox menggunakan nama
Asterisk@home, namun dikarenakan Asterisk merupakan nama dagang dari
perusahaan Digium.Ltd dan
@home tidak sesuai dengan fungsionalitas dari Trixbox yang dapat melayani lebih
dari sekedar pengguna rumahan atau bisnis sekala kecil dan menengah.
Trixbox menggunakan komponen-komponen berikut:
- Sistem Operasi : CentOS Linux
- Database : MySQL
- VoIP Server : Asterisk
- Tampilan GUI : FreePBX
Dalam komunikasi VoIP, pemakai melakukan hubungan telepon melalui
terminal yang berupa PC atau telepon biasa. Dengan bertelepon menggunakan VoIP,
banyak keuntungan yang dapat diambil diantaranya adalah dari segi biaya jelas
lebih murah dari tarif telepon tradisional, karena jaringan IP bersifat global.
Sehingga untuk hubungan Internasionaldapat ditekan hingga 70%.
Sistem Oprasi VoIP Server (Open Source)
a.
Trixbox
b.
FreePBX
c.
Elastix
d.
Asterisk
e. Briker IPPBX
Aplikasi VoIP Client
·
GS Wave
“TAHAPAN INSTALASI TRIXBOX”
Untuk installasi trixbox bisa langsung di
install di PC/Server/Laptop atau VirtualBox/VMware. Langkah-langkah instalasi
trixbox sebagai berikut
- Tampilan pertama yang muncul pada trixbox, pada tampilan ini tekan enter saja untuk melanjutkan penginstalan.
- Tahap selanjutnya muncul tampilan keyboard type, disini saya pilih US, lalu klik OK
- Tahapan selanjutnya muncul tampilan time zone selection, klik spasi pada System Clock dan pilih asia/jakarta, lalu klik OK.
- Pada tampilan Root Password, masukkan password yang nanti kalian gunakan lalu klik ok
- Tahapan selanjutnya muncul tampilan Package Installation, tunggu sampai selesai
Setelah proses instalasi selasai, maka tahapan selanjutnya muncul tampilan " Welcome To Trixbox CE " lalu Enter. Kemudian login menggunakan root, dan password root
- Setelah login pada sistem trixbox, kemudian ketik perintah system-config-network untuk mengkonfigurasi ip address, disini anda pilih Edit Device
- Tahapan selanjutnya akan muncul Select A Device, disini anda pilih device yang ada yaitu eth0, lalu klik enter
- Tahapan selanjutnya muncul Deverment Configuration, sesuai dengan ip address jaringan anda.
- Pada tampilan Select A Device, pilih device yang ada yaitu eth0, lalu save.
- Pada DNS configuration, pilih edit DNS configuration, enter.
- Masukkan IP DNS dan hostname trixbox lalu klik ok.
- Pilih Save&Quit
- Setelah itu ketik perintah ifconfig supaya mengetahui alamat otomatis untuk bisa masuk di trixbox browser berikut ini adalah tampilan ketika sudah mendapatkan IP secara otomatis
“TAHAPAN konfigurasi TRIXBOX”
- Konfigurasi server trixbox lewat web browser pengguna dengan memasukan IP Address trixbox otomatis pada browser. kemudian pilih user mode (switch) untuk masuk ke mode administrator trixbox
- Masukkan username : maint, dan password : password, lalu klik log in
- Pada tahap ini muncul add sip axtension. isikan kolom user extension, display name, secret (password), voicemail, dan voicemail password jika sudah maka kita lihat submit, klik Apply Configuration Changes disetiap penambahan extention dan nanti akan muncul tampilan baru
- Penambahan extentions untuk client sama dengan sebelumnya, namun beda nama dan extensionnya jangan lupa untuk klik submit dan Apply Configuration Changes
“TAHAPAN konfigurasi client gs wave di hp”
- Pada GS Wave pilih menu setting lalu klik Acount Setting (+) pilih yang SIP Account, pada account name diisi sesuai Display Name tadi >> SIP Server = diisi IP Address Trixbox 10.10.X.X >> SIP User ID= diisi User Extension >> SIP Authentication ID = diisi User Extension >> Password = diisi password yang sudah diisi tadi pada trixbox. setelah itu klik tanda centang diatas dan tunggu sampai tanda berwarna hijau
- Dan pada client yang satunya diisi sesuai extension yang lainnya. lalu pilih menu Keypad pada GS Wafe dan isi dengan nomor atau SIP User ID client, jika ingin melakukan Video Call pilih menu More>> pilih Video call Call.














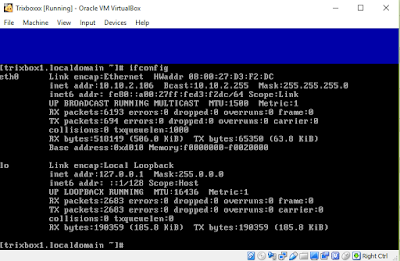








0 komentar:
Posting Komentar